how to add music to imovie on iphone
By Selena KomezUpdated on December 06, 2018
[Summary]: The Apple Music songs are protected and unavailable in iMovie. From this post, you can solve this problem easily by converting Apple Music to plain MP3/FLAC/AAC/WAV, and import to iMovie as background music for video editing.
iMovie is a video editing software developed by Apple that bundles all new Mac and iOS devices (iPhone, iPad and iPod). In iMovie, users can edit photos and video clips and add titles, themes, background music and effects, including basic color correction and video enhancement tools and transitions such as fades and slides. Simultaneously, iMovie can take advantage of Apple's latest features, including support for 3D touch, 1080p HD videos at 60fps, and ultra high-definition 4K footage, etc.
"As an Apple Music subscriber, I can pick and choose full albums or individual songs, and download these streaming music freely. However, it seems that I am not given the ability to import downloaded Apple music songs to iMovie, what should I do?"
Disable to Add Apple Music to iMovie as Background Sound? Why?
Each of Apple Music songs is DRM-locked. Except for listening, DRM protection will prevent user from using Apple Music songs freely, such as setting Apple Music as iPhone ringtone, importing Apple Music to iMovie for video projects, which is why you can't import Apple Music into your iMovie project. Therefore, to add Apple music songs to iMovie without restrictions, the first thing you need to do is to remove DRM protection for Apple Music.
While Apple Music Converter is such a software that helps users remove DRM protection from any Apple Music song and convert to iMovie supported audio file formats, such as MP3, WAV, M4A, AIFF, AAC with super fast conversion speed and lossless output quality.
Here are some amazing features of Apple Music Converter.
Remove DRM from Apple Music, iTunes M4A, M4B & Audible AA, AAX audiobooks.
Convert Apple Music to plain audio formats like MP3, WAV, M4A, AIFF, AAC.
Keep ID tags and metadata information after conversion.
Keep 100% original audio quality.
Perform up to 16X faster speed & support batch conversion.
Fully compatible with latest Windows OS, Mac and iTunes.
The following will show you the complete steps to remove DRM from M4P music & Apple Music for importing to iMovie project as background music.


- Part 1: How to Remove DRM from Apple Music
- Part 2: Import Converted Apple Music Songs to iMovie
Part 1: How to Remove DRM from Apple Music
Step 1. Launch Apple Music Converter
Launch Apple Music Converter on your computer and iTunes will be also launched automatically. The entire iTunes library will be listed as playlists in the left panel.
Note: Apple Music Playlists created by Apple will be listed as separate lists in the left bottom.
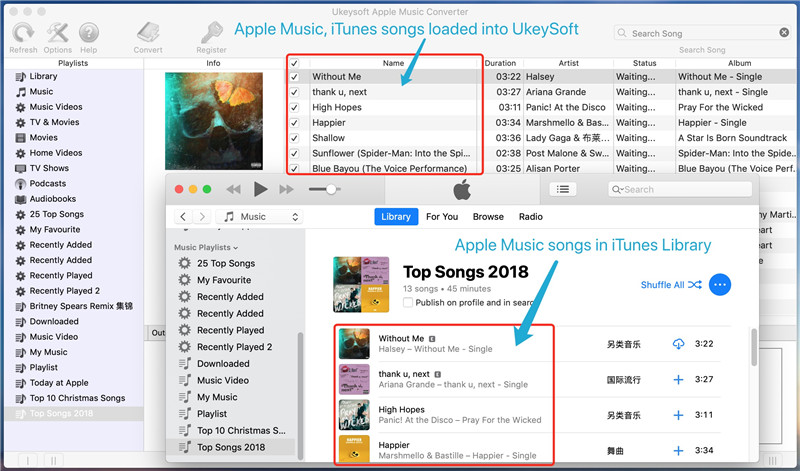
Step 2. Select Apple Music Tracks
Next you can select the playlist category at the left pane and select songs you want. You can also use search box to locate songs quickly. Of course this powerful program can also batch convert the entire album.
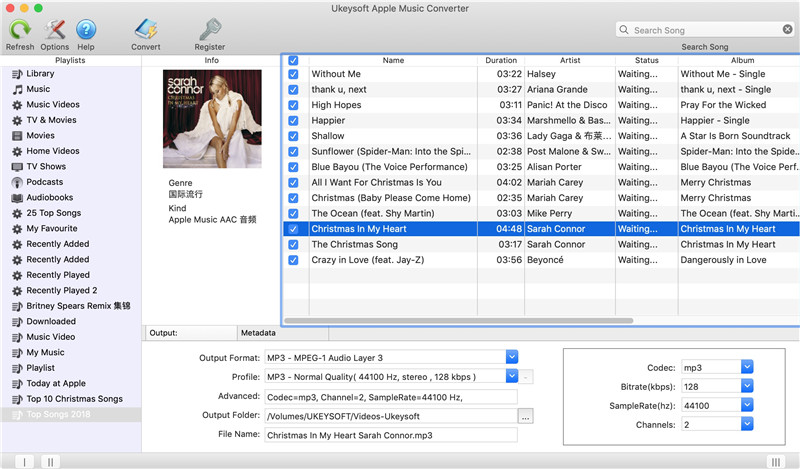
Step 3. Choose MP3/AAC/FLAC/WAV for iMovie
Apple Music Converter supports many output formats, of which, MP3, WAV, M4A, AIFF, AAC. You can choose one of them as output. Besides, you are allowed to define output path if you don't want to save the converted songs in the default folder.
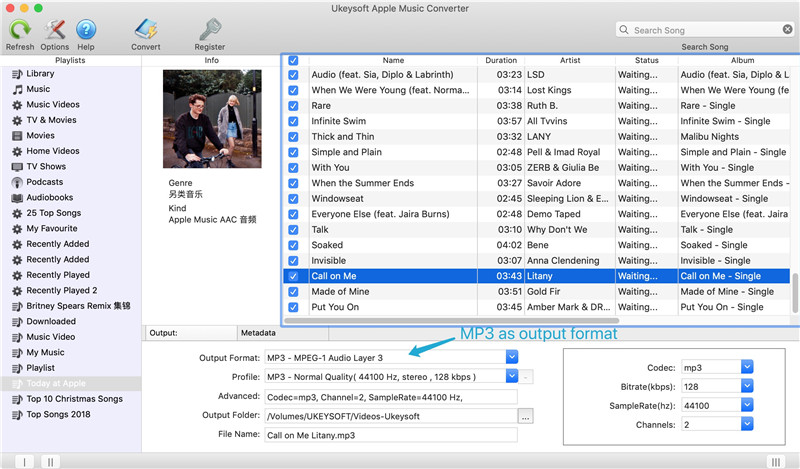
Step 4. Start Conversion
Now, simply click "Convert" button to start converting Apple Music tracks to MP3/AAC/FLAC/WAV. After conversion, you can click "Open output file" to locate converted Apple Music tracks.
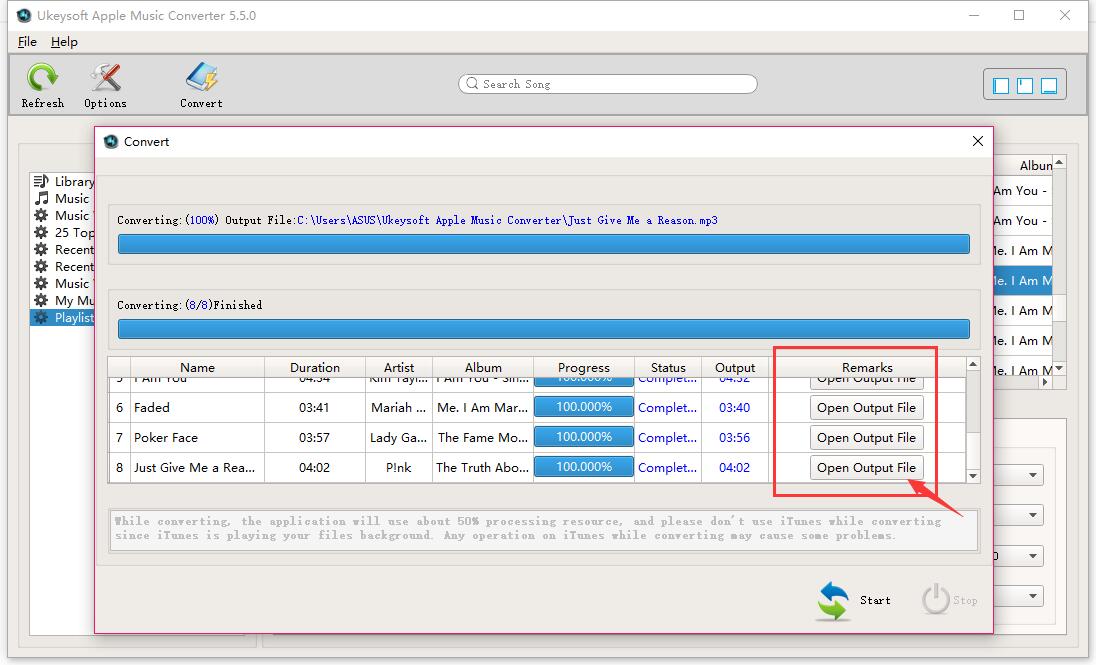


Part 2: Import Converted Apple Music Songs to iMovie
The original Apple Music can't be imported to iMovie to be a part of the project, however, the converted Apple Music song has no such restriction. You need to import the converted Apple Music (the MP3 audio) to iTunes first, then you can add Apple Music as BGM for iMovie.
Step 1: Launch iMovie on your computer, open the movie item you want edit, and then click "Import" to add the converted Apple Music file to iMovie.
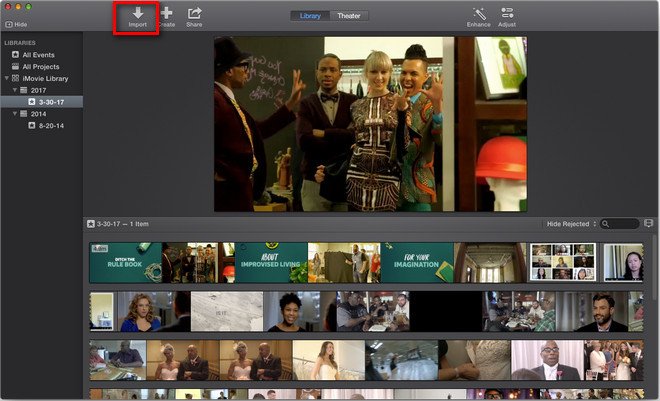
Step 2: Open the output folder and then choose the Apple Music song from it, and then click "Import Selected".
Now, you have imported Apple Music songs to iMovie successfully, the next you need to do is edit the movie item and Apple Music as you want.
More Apple Music Conversion Articles:
How to Remove DRM from Apple Music Completely
How to Record Apple Music M4P Streams as MP3
How to Download Apple Music and Playlist for offline listening
How to Download and Listen to Apple Music/iTunes Music Songs offline
How to Play Apple Music after Canceling Subscription
Import Apple Music to iMovie Projects
Comments
Prompt: you need to log in before you can comment.
No account yet. Please click here to register.
![]() Loading...
Loading...
how to add music to imovie on iphone
Source: https://www.android-iphone-recovery.com/how-to-import-apple-music-to-imovie-projects.html
Posted by: paquettenothad.blogspot.com

0 Response to "how to add music to imovie on iphone"
Post a Comment